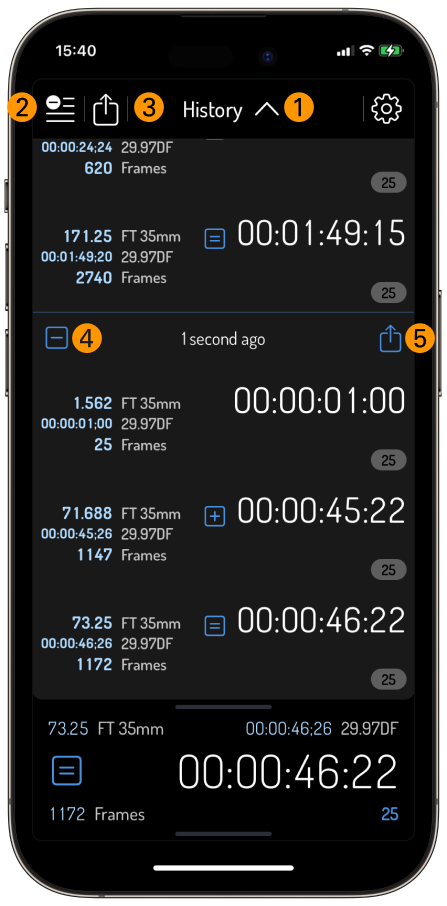How to use Timecode Pro
Understanding the main interface
➊ Delete History
Clears all items in your calculations log.
➋ Share Calculations
Copy or send your most recent calculation, or the entire calculation history log.
➌ Show History
Tap to expand the calculation history panel. Tap again to minimise the panel.
➍ Show Settings
Tap to reveal the settings panel, where you can customise the input and conversion formats.
➎ Simultaneous Conversion
The timecode app supports one input video or film format, and three simultaneous conversion values each of which can be customised in settings.
➏ Swipe up to reveal Settings
For quick access to the settings panel, you can swipe up on the display area.
➐ Swipe down to reveal History
For quick access to the history panel, you can swipe down on the display area.
➑ Divide by Timecode
To divide one timecode value by another, tap the divide key twice to enter divide by timecode mode, then enter the second timecode value and press equals.
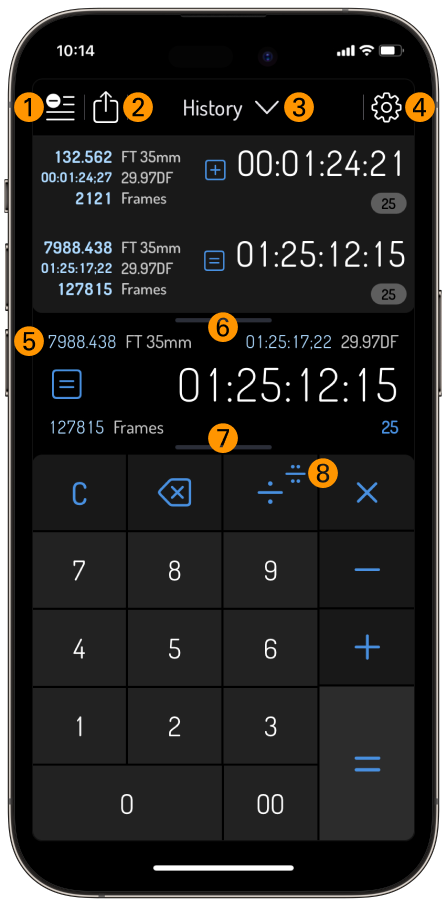
How to change the input and conversion formats
➊ Open Settings
Tap the settings icon to reveal the settings panel, where you can customise the input and conversion formats.
➋ Select the display format to change
The input format is labelled ‘D’. The three conversion formats are labelled ‘A' (top left), ‘B' (top right), and ‘C' (bottom left). Tap the letter corresponding to the format you want to change.
➌ Select desired format
Drag the format slider left or right to choose between video, frames, or film gauge.
➍ For video, select frame rate
Drag the frame rate slider to choose between PAL, NTSC, drop-frame (DF), non-dropframe (ND), and pull-down (PD) framerates.
➎ For film, select film length unit.
➏ Then select film frame rate.
Drag the film measurement slider left or right to choose between feet, feet:frames, metres, or film rolls. Then drag the frame rate slider to choose between standard and pull-down (PD) framerates.
➐ Close Settings
Repeat steps 2 to 6 for any other display formats that you wish to change. Then tap the close button to return to the calculator,
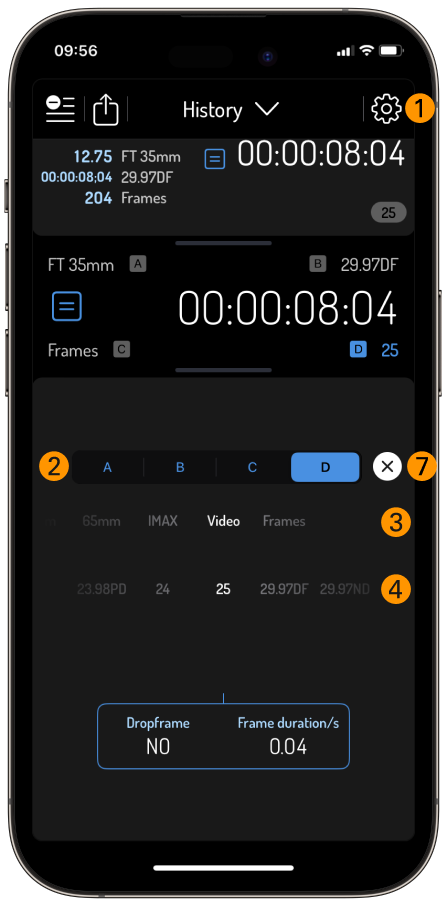
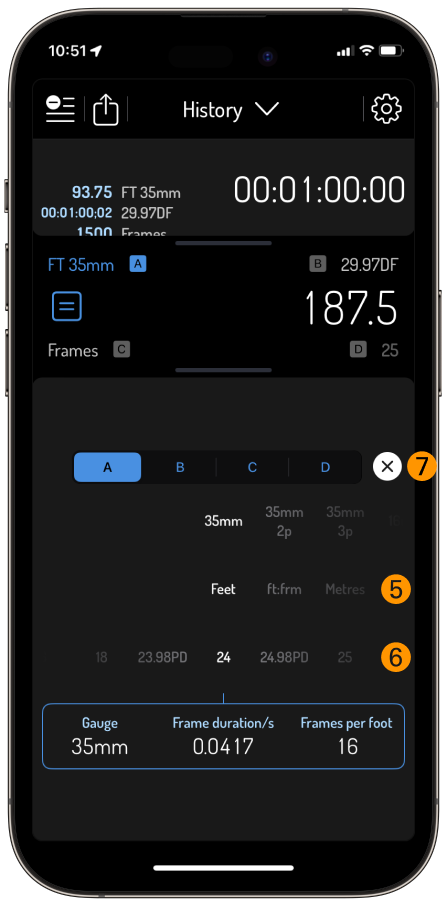
How to view and share calculations
➊ Show History
Tap to expand the calculation history panel. Tap again to minimise the panel.
➋ Delete History
Clears ALL calculations from the history log.
➌ Share Calculations
Copy or send your most recent calculation, or the entire calculation history log.
➍ Delete Calculation
Deletes a single calculation from the history log.
➎ Share Calculation
Share a single calculation.